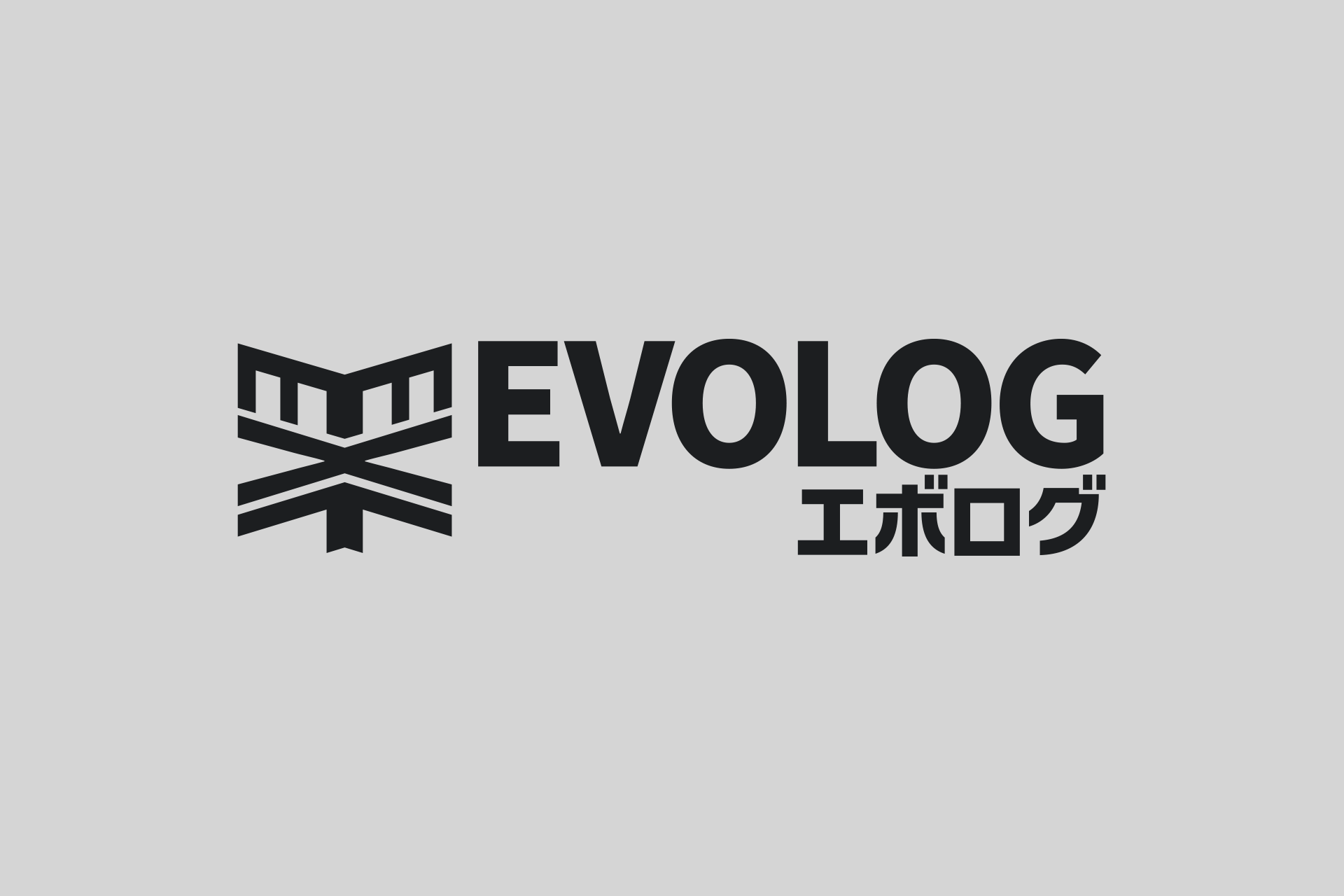
UE9000を購入、Mac Book Proにapt-X接続してみた。
記事作成日:2013年8月10日
中古でUE9000を購入しました。
UltimeteEarsのイヤホン・ヘッドホンは昔から結構気に入っており、UE900は発売翌日に購入、UE9000も欲しいなーと思ってた所、中古で安く売っていたので買ってしまいました。

↑外箱(パッケージ)は無し。
本体はこんな感じ。

ハイエンド機ならではの専用ケースが付いてきます。

右の後ろ側には音量ボタンと再生/停止(着信時は通話ボタン)が付いています。

右の上の方には電源ボタン。
Bluetooth接続時には青色のランプが、電源投入時には緑色のランプ(バッテリー減少時は赤色)のランプが点灯します。

左の上にはリッスン・スルーボタンが付いています。
このボタンを押すと、ヘッドホン側のマイクで拾われた音が聞けます。
音楽再生時は一時停止にはならず、そのまま音楽は再生され続きます。

左の下側に3.5mmプラグとmicroUSB(充電用)が接続出来ます。

電源投入後、更に電源ボタンを上の方に押し上げるとペアリングモードになります。
青色のLEDが素早く点滅を繰り返し、ヘッドホンから音が聞こえます。
MacのBluetooth接続アシスタントを立ちあげ、UE9000が見つかるまで暫く待ちます。

[続行]クリックでペアリング開始

成功したら成功したら直ぐに使える状態になります。

後はサウンド設定でUE900 Stereoを選択。
ちなみに、上のUE9000というのはよく分かりません・・・。

尚、私の環境だとこのまま音楽を聴くと16Kbpsとか8kbpsまで圧縮されたMP3のような酷い音でした。
一旦UE9000の電源をOFFにし、再接続したらちゃんとした音が再生されました。
ちなみに、これでも十分綺麗な音で聞けるのですが、最近のMacはapt-xに対応しているので、その設定を行います。
普通にペアリングを行っただけだとコーディックがSBCになっているはずです。
※optionキーを押しながらメニューバーにあるBluetoothのアイコンをクリックすると、コーディックが確認出来ます。

これをapt-xにするには、まずUE9000の電源を切り、先ほどペアリングを行ったUE9000を削除します。
UE9000を選択し、左下にある[−]ボタンを押せば削除されます。

続いてターミナルから下記コマンドを入力します。
defaults write com.apple.BluetoothAudioAgent "Enable AptX codec" -bool true

これでMacのapt-xコーディックが有効になるので、再度UE9000をのペアリングを行います。
そうすると、先ほど「SBC」となっていたコーディックが「aptX」となっているはずです。

以上で設定は完了です。
私がBluetoothヘッドホンを購入するのはこれが初めてです。
今まで「無線通信なんて圧縮するし、ノイズだらけで酷いもんだろ」と思ってたんですが、最近のBluetoothヘッドホンはどうやらかなり優秀なようですね・・・。
確かに、有線のモデルと比較すると若干のノイズはありますし、音質でも劣りますが、それでもかなり綺麗な音が出ます。
このUE9000は元から低域の音が強いヘッドホンなのですが、Bluetooth接続でもしっかりとした低音を出してくれています。
試しに5m程離れて聞いてみたのですが、劣化は感じられませんでした。
しかし、高域の音があまり良くないですね。
ヘッドホンの仕様もあるのでしょうけど、ちょっとノイズっぽい音が混じります。
ただ、個人的には十分満足な音質だと思いますし、耳へのフィット感もいい感じです。
また、ケーブルが無くなった事で自由に移動できます(これ、かなり大きいメリット)。
まあ、そんな感じです。

Logitech Ultimate Ears UE6000 Headphones Black ヘッドホン 【並行輸入品】
- 出版社/メーカー: Ultimate Ears
- メディア: エレクトロニクス
- この商品を含むブログを見る

UE 900 Noise-Isolating Headphones 【並行輸入品】
- 出版社/メーカー: Logitech
- メディア: エレクトロニクス
- クリック: 3回
- この商品を含むブログを見る
